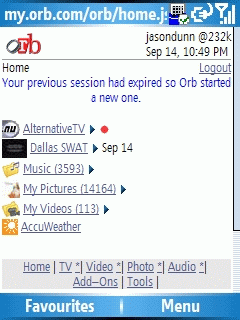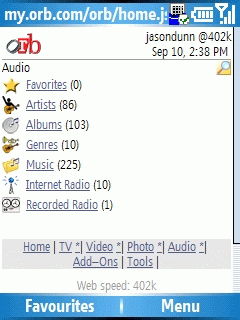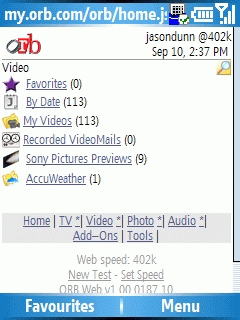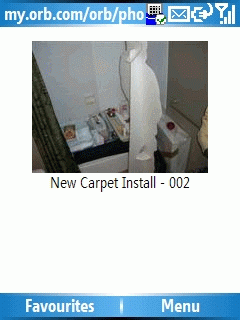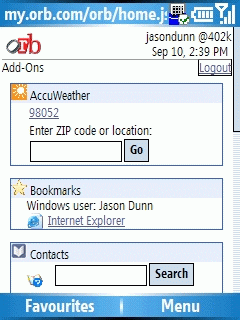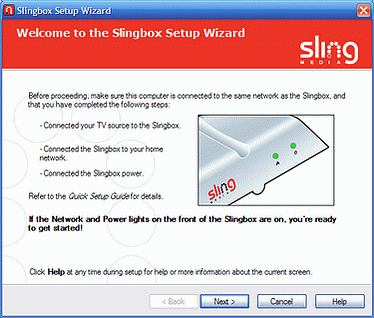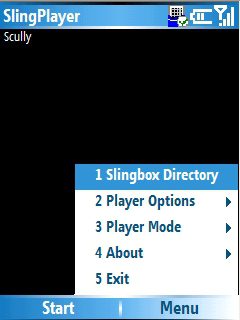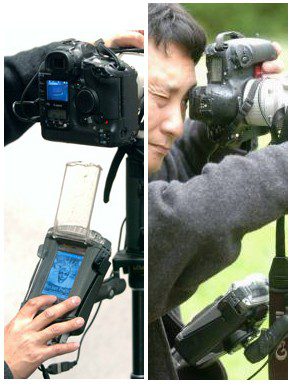Posts filed under 'Pocket PC'
December 21st, 2006
Jason Dunn
“Oh sweet mother of WinMo computing, HTC looks to have a new one up their sleeves with this, the HTC Athena (X7500). It’s apparently not their rumored UMPC, rather, this pup is said to run Windows Mobile Pocket PC “Pro edition” (whatever that is) so that’s a 3.5-inch QVGA touch-screen with stylus and detachable QWERTY — yes, detachable when you need to keep things light. The unofficial specs being passed around indicate that this handheld is destined for Europe: UMTS 2100 with tri-band GSM/GPRS radio (what, no EDGE or HSDPA?), 802.11b/g WiFi, 256MB ROM / 64MB RAM, 2 megapixel camera, SD expansion, and USB 1.1 interface. All running on a 400MHz Samsung processor. Still, doesn’t this seem a bit light for all the device’s bulk? Read on for more pics and clues from this mystery device.”

Engadget has some very interesting news on this new Windows Mobile device - it looks a lot like a Samsung device that was out a few years ago that bombed. Now that Windows Mobile is such an established platform, a device such as this might succeed in the market. There’s certainly a lot to be said for a device that has a large screen, a decent keyboard, and far more battery life than any laptop could give you. This is one device I’ll be watching with particular interest!
December 14th, 2006
Jason Dunn
“Less than a year ago, we saw the launch of Qtek 9100 (code name HTC Wizard), which offered a powerful set of features complete with an unusual yet highly convenient slide-out QWERTY keyboard. Unfortunately, there were a range of drawbacks, from an ultra-slow (but ultra-power- efficient) processor to slightly buggy system which took a long time to fix; and the device failed to convince many users. HTC is now making another attempt with a new device called HTC TyTN (code name HTC Hermes). I would like to thank Sunnysoft, a vendor of mobile solutions in the Czech Republic, for lending me a specimen for testing purposes. If you find something strange about the name HTC TyTN, you are right. HTC has decided not only to manufacture mobile devices but also to sell them under their own HTC brand. They have chosen a nice shade of green as their corporate colour, forged a new logo and flooded stone as well as electronic shops with devices of funny names. HTC TyTN is one of them.”

I don’t normally post links to device reviews here on the Two Inch View, but this review by Pavel Koza from PDAGold was so thorough I wanted to call attention to it: the HTC TyTN is indeed a compelling device if you’re looking for a Windows Mobile device with a high degree of functionality. Check out the review for more details.
September 21st, 2006
Jason Dunn
Orb is a simply-named, but profoundly useful remote access digital media product that when used in conjunction with a Windows Mobile device, is guaranteed to put a smile on your face for sheer “Wow!” factor. Orb is both the name for the service and the software itself. You install it on any Windows XP-based computer, and it transforms your computer into a powerful solution for serving up your media from any browser, anywhere – including the one found in your Windows Mobile device. The service was initially fee-based at launch, but is now free and advertising supported. Orb is made even more useful when installed on a computer with a TV tuner as I’ll explain below, but will work fine without one. This article will cover some of the basics of installing and using Orb.
To get started with Orb, you’ll need to go to the Orb Web site and register an account. You’ll then select your country to download the appropriate software client – it’s likely that the country-specific software install is for TV listings. There are versions for the United States of America, Britain, Australia, Ireland, Canada, France, Japan, Germany, Korea, and Taiwan. Once you install the software, Orb will by default search the My Pictures, My Videos, and My Music. You can configure the software to include other folders in the search, which is helpful if you have a Windows Media Center Edition 2005 computer and want to include your Recorded TV folder. The initial scan will take a few minutes, depending on the amount of media you have. Once Orb is installed, it will reside in the system tray, and will start automatically when Windows loads.
Orb is an unusual program insofar as it doesn’t actually do anything for you on the PCs it’s installed on. The real magic is when you go to http://my.orb.com from any Web browser, including on a Smartphone or Pocket PC. After login in with your username and password, Orb will perform a connection speed test in order to deliver the most optimized media streaming. After the speed test, you’ll be presented with the main Orb screen. This screen is an overview of all the media on your PC. There’s no fussing with firewalls or IP addresses – Orb just works, and that’s what impressed me so much about it. Here’s some of what’s possible with Orb:
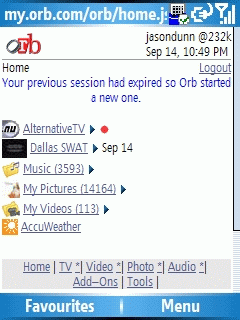
The first screen gives you a quick overview of your media. In my case, I had just recorded the TV show “Dallas Swat” so Orb bubbles it up to the top for viewing. It also shows me another TV show (I’m not sure how it determines what to show) along with a red “record” icon next to it for easy recording.
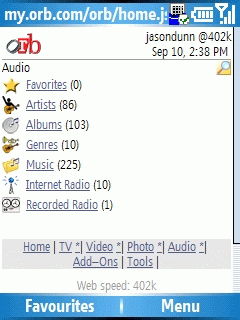
The next screen is focused around music – the options for drilling down into your music include artist, album, genre, year, and others. All of this sorting is based on the metadata on your music, so if it’s missing artist and album information, you’ll have trouble finding things. When you rip music CDs with Windows Media Player, it will usually correctly identify and update the metadata. If you have a collection of music that didn’t come from CDs you ripped (or you ripped them with other software), things aren’t always that clean. The best tool I’ve found for updating music metadata is a program called Media Monkey. It allows you to select a group of files and look up the album on Amazon.com, and the program will automatically update all the metadata. Best of all, the basic version is free! On the audio page there’s also an option to listen to Internet radio stations – if you find one you like, you can even record it! The settings allow you to specify how long you wish to record, and an immediate start or a scheduled beginning.
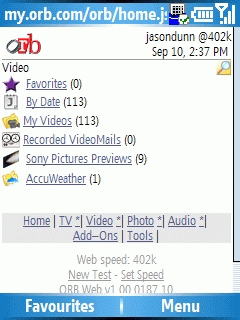
The video screen allows you to access any of the videos you have stored on your hard drive. The videos can be accessed by date, favourite videos you’ve tagged, or by browsing based on directory. There’s also an AccuWeather link that will show a video of the national weather forecast in the United States. When you select a video, Orb will re-encode video on the fly to match your connection speed: this means if you’ve recorded a TV show and it’s 720 x 480 and 4000 kbps, and you try to watch it with a Pocket PC over WiFi, Orb will transcode the file to 320 x 240 and 500 kbps (this will vary depending on your actual connection speed). It does this in real-time on the PC, which is great because it means there’s no need to specially prepare your content for Windows Mobile devices in advance. The video page is where you’ll see some advertisements, but they’re the kind I actually enjoy: movie trailers! At the time of this writing, Sony Pictures has nine movie trailers available for viewing.
If Orb can’t play a particular video file because that PC it’s installed on lacks the appropriate codec, Orb will instead serve up a video file that says there’s a video error and instruct the user to go to orb.com/codecs for further instructions. It’s a very interesting way of dealing with codec errors. I found Orb video streaming to work surprisingly well over GPRS/EDGE speeds – in fact, on my Qtek 8500 Smartphone, I was able to stream video from Orb more easily than from the Slingbox. I’m not sure why that is, but it was a very obvious difference.
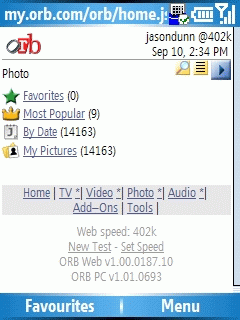
The Orb photo browsing tool is basic, but effective. You can browse by date or by folder, and it picks up the date automatically from the last modified date on your file. If you’ve got your photos organized into folders, the folder method is probably the easiest way to browse. Here’s where Orb does something peculiar: it shows thumbnails of the images, but they’re so incredibly tiny (18 pixels wide by 13 pixels tall), they’re completely useless. I have to think this is some sort of software bug, because no one would find such small thumbnails helpful.
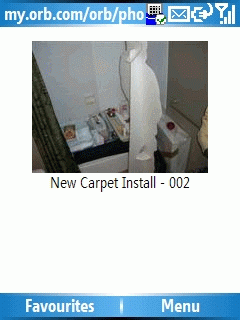
You can select an image and it will load, or you can select the Play button and it will kick off a browser-based slideshow. The slideshow isn’t very impressive though, because the images are quite small on the screen, and the screen doesn’t rotate to match the orientation of the image. This is where the browser-based limitations of Orb are most obvious and I wish it was application-based. Still, for as a last-ditch effort at accessing a picture, Orb gets the job done.
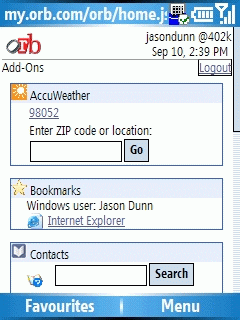
The Add-Ons screen offers an assortment of functionality: weather reports (USA only), Internet Explorer bookmarks stored on your PC running Orb (not Firefox though), and show contacts listed in Outlook and other popular email clients including Skype, Gmail, Yahoo, Opera and Outlook Express. There’s also a Yahoo! Finance stock symbol lookup – perfect for those times when you want to check on your portfolio I suppose! The most useful function on the Add-On page is the file browser. This gives you browser-based access to your entire PC, and your network as well. I was able to remotely access my network attached storage drive from my Smartphone and stream a video I had stored there – incredibly cool! Interestingly enough, you can even upload files in this manner – so if you have a file on your Windows Mobile device that you want to put on your remote PC, you can do so via Orb.
Orb is one of those programs that can transform the way you access your media – in many ways, Orb frees the user from ever having to think about which media is on which device. Of course, one of the down-sides to this approach is that you need to have an Internet connection in order to access your media through Orb. No Internet access, no media. If you have a Smartphone on a wide-ranging EVDO network, this may not be a problem. If you have a Pocket PC with only WiFi, your options are more limited. Another negative is that Orb remote access is purely browser-based: this is great for compatibility, but it’s not terribly fast or efficient. It would be great to have a native Windows Mobile client that would allow you to quickly browse through directories, search more easily, have one-click favourites, cache image thumbnails, and do things like full-screen photo slideshows with music (all streamed).
I’ve been using Orb now for a little over six months, and I really enjoy it. I don’t access my media remotely on a daily basis, but I find it reassuring to know that as long as I have cell coverage with my Windows Mobile Smartphone, I can access any photo, any song, any TV show, or any video on my PC. That’s a powerful solution, and when you consider that Orb is free, it makes it all the more appealing.
September 12th, 2006
Jason Dunn

The Slingbox is an intriguing device: it allows you to place-shift television. What’s place-shifting? Well, if you’re familiar with personal video recorders (PVRs) such as Tivo or Windows Media Center Edition 2005, you’re familiar with the concept of time-shifting: meaning you can watch a pre-recorded show whenever you want. Place-shifting is similar; it allows you to watch what you want wherever you are. The Sling Media Slingbox is a solution a problem some of us face on a regular basis: you’re traveling or away from home for some reason, and you really want to watch the season finale of your favorite TV show or that sporting event, but you can’t find the right TV station locally. In fact, that’s how the Slingbox was born: the founders of Sling Media were in Japan and were unable to find a place to watch a World Series baseball game. The Slingbox can be connected in a variety of ways, but for the purpose of this review I’m going to focus on a very straightforward connection to my cable outlet, and discuss the new Windows Mobile client that makes the Slingbox even more useful.
Getting Started with the Slingbox
The Slingbox ($199 USD MSRP) comes with everything you need to get started: the unit itself (which is fairly small an has a cool design), two composite audio/video cables, a power adaptor, S-Video cable, infrared control cable, Ethernet cable, coaxial cable, and the software. Setup was incredibly simple: the included Quick Start guide walked me through a variety of setup scenarios, but I went straight for the simplest one. Because the setup was so simple, I was surprised when it didn’t work immediately. I had a blinking networking light on the front of the Slingbox, and it took about 20 minutes of troubleshooting before I found a post in a forum that suggested rebooting the router. I did that, and then it all started working.
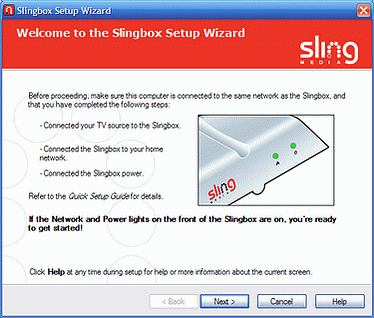
Once that hurdle was out of the way, the rest of the Slingbox setup was pure joy: it asked me some simple questions about how the Slingbox was connected, and informed me that there was a newer firmware version online. Much to my delight, it downloaded the new firmware, installed it, and I never had to touch the Slingbox or re-start the setup process. Every company on the planet could learn from how Sling Media implemented this firmware update process. The rest of the setup was equally fast and simple. It provided previews of the TV signal as I went through the process, and at the end I was prompted to give the Slingbox a unique name, and enter a username and password for future access.
The Slingbox Windows Mobile Combination
Getting the Windows Mobile software for my Smartphone was easy enough – I had to register the Slingbox, and was able to get the software from the Slingbox Web site. The software was initially offered as a free download for Slingbox owners, but is now being offered for $29.95 USD (which is rather pricey for a Smartphone application). I tested both the Pocket PC and Smartphone versions of the program, and both worked equally well. One thing that definitely takes a minute or two is entering the 36 character long finder code – it’s a mixture of letters and numbers, so if you have a Windows Mobile device that lacks a QWERTY keyboard, it takes some patience. The finder code is how your Windows Mobile device finds your Slingbox over the Internet, and once connected it remembers the code.
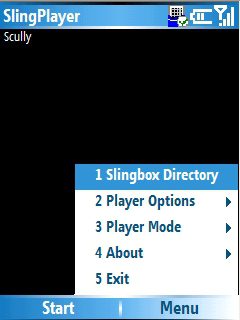
(image courtesy of Mike Temporale and Smartphone Thoughts)
The Windows Mobile software client (shown above) is easy enough to use. The Slingbox Directory allows you to select which Slingbox you want to connect to – some users may have one Slingbox connected to a regular cable TV outlet in one room of their home, and a different Slingbox connected to the a digital cable box with more channels in another room. Once you start the connect, the Slingbox client will measure your connection speed and optimize the video stream as much as possible. While it’s technically possible to watch a Slingbox TV stream over a GPRS data connection, I found it to be highly frustrating – it would play for several seconds, stop and buffer for a several seconds, play for a few more, etc.
I’ve read of other users on GPRS that had much better experiences, so it may depend on how fast your GPRS connection is. Watching a Slingbox TV stream over 802.11b WiFi was much more impressive – great quality, smooth frame rates, and no stopping to buffer the stream. I imagine high-speed connections such as EVDO would offer a similar quality experience. Changing channels is easy enough, performed by using the d-pad on a Smartphone or the direction keys on a Pocket PC. With a fast enough connection, such as WiFi, the channel changing happened quickly and the TV stream started within a few seconds. The player can be configured to display the TV stream in the application window, or it can go into full-screen landscape mode, which gives you a much bigger picture but means holding the device on its side.
Overall, I found the Slingbox Mobile client to be a useful addition to the Slingbox experience – as long as you have a fast enough connection. Ultimately, how useful it is depends on how much you use the Slingbox – if place-shifting is a frequent scenario for you, using your Windows Mobile device as a way to access your Slingbox is great. If, however, time-shifting is more important to you, a solution such as Orb in conjunction with a Windows Media Center Edition 2005 computer may be a better solution. I’ll cover Orb in a future article.
July 27th, 2006
Jason Dunn
“Idruna Software Inc. has released Pocket Phojo 4.0, the smallest and most effective solution for editing, captioning, and transmitting images from anywhere in the world. With customers including AFP, The US Marine Corps, and The Associated Press, Pocket Phojo has proven itself as the ideal replacement for bulky laptops, successfully getting images back to base from Mount Everest, the middle of the Atlantic Ocean in a rowing boat, and a few football matches in Germany. Pocket Phojo 4.0 has unique new features designed for covering large events such as the World Cup, where it was used to great effect. Simply connect your Pocket PC to your Canon 1D Mark II, Mark II N, or 1Ds Mark II via USB, take your photos as normal, then all you have to do is press the Protect button on the back of the camera to transmit a fully captioned and press ready image via WiFi, Bluetooth Phone, or BGAN satellite modem, while you keep shooting! Pocket Phojo has become an extremely powerful yet easier to use alternative to the Canon WFT-E1 WiFi transmitter, and greatly extends the capabilities of the supported cameras.”
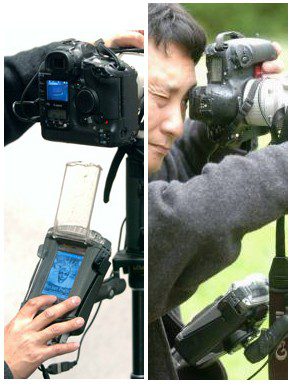
You can read the rest of the press release, or watch a series of Flash-based videos on what Pocket Phojo is, and what it can do. In a nutshell, Pocket Phojo is software that enables professional photographers to have a highly-optimized work flow process with their photos, specifically in the area of transmission. The Pocket PC serves as either an automated transmission point in that process, or as an editing tool that allows the photographer to make changes to the photos in the field, then send them on to their press bureau. It’s fascinating to see Windows Mobile devices used in professional capacities such as this - the software is aimed at people doing this for a living, with pricing starting at $389 USD for a freelancer version of Pocket Phojo. As Windows Mobile devices move towards higher wireless bandwidth (such as EVDO), the appeal for this type of solution will only broaden as it breaks away from needing to be near a WiFi signal.
Previous Posts