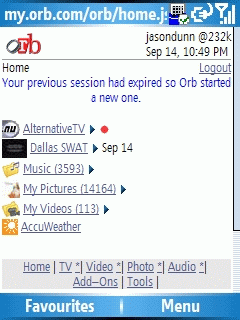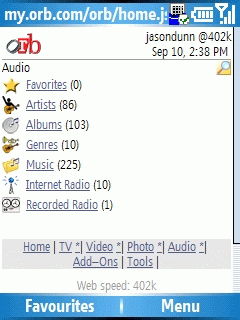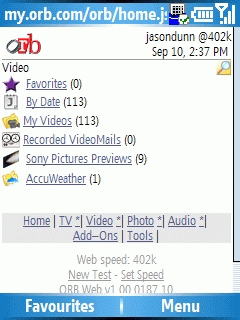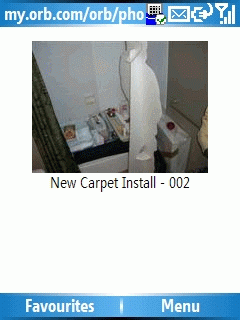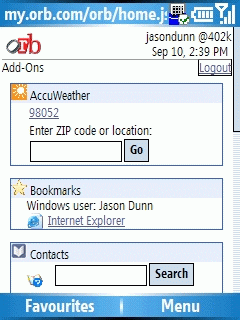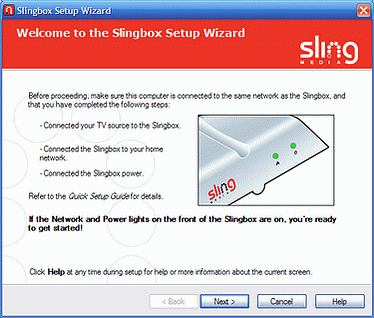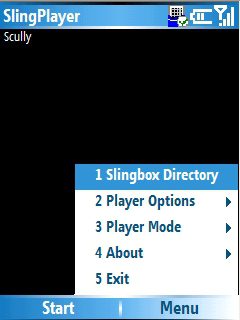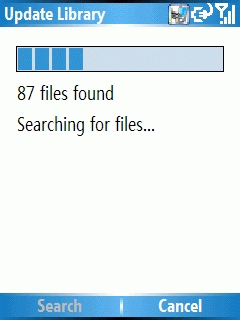Posts filed under 'Smartphone'
September 21st, 2006
Jason Dunn
Orb is a simply-named, but profoundly useful remote access digital media product that when used in conjunction with a Windows Mobile device, is guaranteed to put a smile on your face for sheer “Wow!” factor. Orb is both the name for the service and the software itself. You install it on any Windows XP-based computer, and it transforms your computer into a powerful solution for serving up your media from any browser, anywhere – including the one found in your Windows Mobile device. The service was initially fee-based at launch, but is now free and advertising supported. Orb is made even more useful when installed on a computer with a TV tuner as I’ll explain below, but will work fine without one. This article will cover some of the basics of installing and using Orb.
To get started with Orb, you’ll need to go to the Orb Web site and register an account. You’ll then select your country to download the appropriate software client – it’s likely that the country-specific software install is for TV listings. There are versions for the United States of America, Britain, Australia, Ireland, Canada, France, Japan, Germany, Korea, and Taiwan. Once you install the software, Orb will by default search the My Pictures, My Videos, and My Music. You can configure the software to include other folders in the search, which is helpful if you have a Windows Media Center Edition 2005 computer and want to include your Recorded TV folder. The initial scan will take a few minutes, depending on the amount of media you have. Once Orb is installed, it will reside in the system tray, and will start automatically when Windows loads.
Orb is an unusual program insofar as it doesn’t actually do anything for you on the PCs it’s installed on. The real magic is when you go to http://my.orb.com from any Web browser, including on a Smartphone or Pocket PC. After login in with your username and password, Orb will perform a connection speed test in order to deliver the most optimized media streaming. After the speed test, you’ll be presented with the main Orb screen. This screen is an overview of all the media on your PC. There’s no fussing with firewalls or IP addresses – Orb just works, and that’s what impressed me so much about it. Here’s some of what’s possible with Orb:
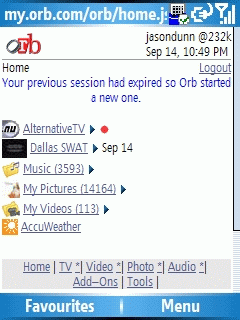
The first screen gives you a quick overview of your media. In my case, I had just recorded the TV show “Dallas Swat” so Orb bubbles it up to the top for viewing. It also shows me another TV show (I’m not sure how it determines what to show) along with a red “record” icon next to it for easy recording.
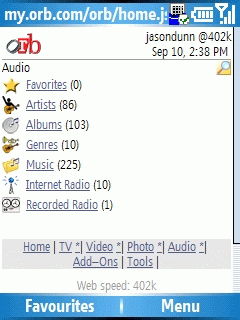
The next screen is focused around music – the options for drilling down into your music include artist, album, genre, year, and others. All of this sorting is based on the metadata on your music, so if it’s missing artist and album information, you’ll have trouble finding things. When you rip music CDs with Windows Media Player, it will usually correctly identify and update the metadata. If you have a collection of music that didn’t come from CDs you ripped (or you ripped them with other software), things aren’t always that clean. The best tool I’ve found for updating music metadata is a program called Media Monkey. It allows you to select a group of files and look up the album on Amazon.com, and the program will automatically update all the metadata. Best of all, the basic version is free! On the audio page there’s also an option to listen to Internet radio stations – if you find one you like, you can even record it! The settings allow you to specify how long you wish to record, and an immediate start or a scheduled beginning.
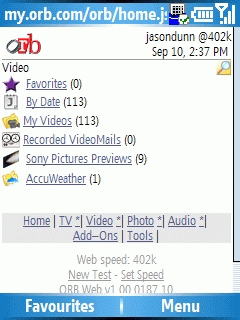
The video screen allows you to access any of the videos you have stored on your hard drive. The videos can be accessed by date, favourite videos you’ve tagged, or by browsing based on directory. There’s also an AccuWeather link that will show a video of the national weather forecast in the United States. When you select a video, Orb will re-encode video on the fly to match your connection speed: this means if you’ve recorded a TV show and it’s 720 x 480 and 4000 kbps, and you try to watch it with a Pocket PC over WiFi, Orb will transcode the file to 320 x 240 and 500 kbps (this will vary depending on your actual connection speed). It does this in real-time on the PC, which is great because it means there’s no need to specially prepare your content for Windows Mobile devices in advance. The video page is where you’ll see some advertisements, but they’re the kind I actually enjoy: movie trailers! At the time of this writing, Sony Pictures has nine movie trailers available for viewing.
If Orb can’t play a particular video file because that PC it’s installed on lacks the appropriate codec, Orb will instead serve up a video file that says there’s a video error and instruct the user to go to orb.com/codecs for further instructions. It’s a very interesting way of dealing with codec errors. I found Orb video streaming to work surprisingly well over GPRS/EDGE speeds – in fact, on my Qtek 8500 Smartphone, I was able to stream video from Orb more easily than from the Slingbox. I’m not sure why that is, but it was a very obvious difference.
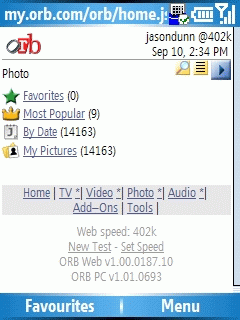
The Orb photo browsing tool is basic, but effective. You can browse by date or by folder, and it picks up the date automatically from the last modified date on your file. If you’ve got your photos organized into folders, the folder method is probably the easiest way to browse. Here’s where Orb does something peculiar: it shows thumbnails of the images, but they’re so incredibly tiny (18 pixels wide by 13 pixels tall), they’re completely useless. I have to think this is some sort of software bug, because no one would find such small thumbnails helpful.
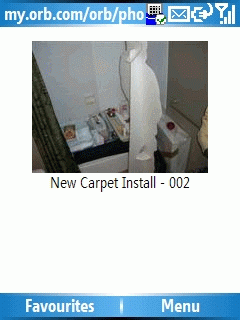
You can select an image and it will load, or you can select the Play button and it will kick off a browser-based slideshow. The slideshow isn’t very impressive though, because the images are quite small on the screen, and the screen doesn’t rotate to match the orientation of the image. This is where the browser-based limitations of Orb are most obvious and I wish it was application-based. Still, for as a last-ditch effort at accessing a picture, Orb gets the job done.
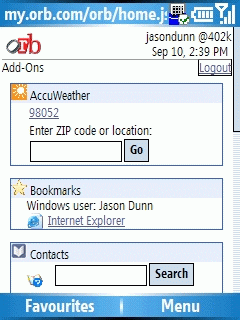
The Add-Ons screen offers an assortment of functionality: weather reports (USA only), Internet Explorer bookmarks stored on your PC running Orb (not Firefox though), and show contacts listed in Outlook and other popular email clients including Skype, Gmail, Yahoo, Opera and Outlook Express. There’s also a Yahoo! Finance stock symbol lookup – perfect for those times when you want to check on your portfolio I suppose! The most useful function on the Add-On page is the file browser. This gives you browser-based access to your entire PC, and your network as well. I was able to remotely access my network attached storage drive from my Smartphone and stream a video I had stored there – incredibly cool! Interestingly enough, you can even upload files in this manner – so if you have a file on your Windows Mobile device that you want to put on your remote PC, you can do so via Orb.
Orb is one of those programs that can transform the way you access your media – in many ways, Orb frees the user from ever having to think about which media is on which device. Of course, one of the down-sides to this approach is that you need to have an Internet connection in order to access your media through Orb. No Internet access, no media. If you have a Smartphone on a wide-ranging EVDO network, this may not be a problem. If you have a Pocket PC with only WiFi, your options are more limited. Another negative is that Orb remote access is purely browser-based: this is great for compatibility, but it’s not terribly fast or efficient. It would be great to have a native Windows Mobile client that would allow you to quickly browse through directories, search more easily, have one-click favourites, cache image thumbnails, and do things like full-screen photo slideshows with music (all streamed).
I’ve been using Orb now for a little over six months, and I really enjoy it. I don’t access my media remotely on a daily basis, but I find it reassuring to know that as long as I have cell coverage with my Windows Mobile Smartphone, I can access any photo, any song, any TV show, or any video on my PC. That’s a powerful solution, and when you consider that Orb is free, it makes it all the more appealing.
September 12th, 2006
Jason Dunn

The Slingbox is an intriguing device: it allows you to place-shift television. What’s place-shifting? Well, if you’re familiar with personal video recorders (PVRs) such as Tivo or Windows Media Center Edition 2005, you’re familiar with the concept of time-shifting: meaning you can watch a pre-recorded show whenever you want. Place-shifting is similar; it allows you to watch what you want wherever you are. The Sling Media Slingbox is a solution a problem some of us face on a regular basis: you’re traveling or away from home for some reason, and you really want to watch the season finale of your favorite TV show or that sporting event, but you can’t find the right TV station locally. In fact, that’s how the Slingbox was born: the founders of Sling Media were in Japan and were unable to find a place to watch a World Series baseball game. The Slingbox can be connected in a variety of ways, but for the purpose of this review I’m going to focus on a very straightforward connection to my cable outlet, and discuss the new Windows Mobile client that makes the Slingbox even more useful.
Getting Started with the Slingbox
The Slingbox ($199 USD MSRP) comes with everything you need to get started: the unit itself (which is fairly small an has a cool design), two composite audio/video cables, a power adaptor, S-Video cable, infrared control cable, Ethernet cable, coaxial cable, and the software. Setup was incredibly simple: the included Quick Start guide walked me through a variety of setup scenarios, but I went straight for the simplest one. Because the setup was so simple, I was surprised when it didn’t work immediately. I had a blinking networking light on the front of the Slingbox, and it took about 20 minutes of troubleshooting before I found a post in a forum that suggested rebooting the router. I did that, and then it all started working.
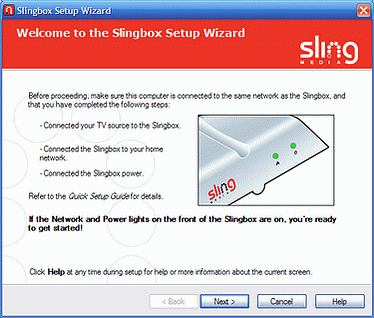
Once that hurdle was out of the way, the rest of the Slingbox setup was pure joy: it asked me some simple questions about how the Slingbox was connected, and informed me that there was a newer firmware version online. Much to my delight, it downloaded the new firmware, installed it, and I never had to touch the Slingbox or re-start the setup process. Every company on the planet could learn from how Sling Media implemented this firmware update process. The rest of the setup was equally fast and simple. It provided previews of the TV signal as I went through the process, and at the end I was prompted to give the Slingbox a unique name, and enter a username and password for future access.
The Slingbox Windows Mobile Combination
Getting the Windows Mobile software for my Smartphone was easy enough – I had to register the Slingbox, and was able to get the software from the Slingbox Web site. The software was initially offered as a free download for Slingbox owners, but is now being offered for $29.95 USD (which is rather pricey for a Smartphone application). I tested both the Pocket PC and Smartphone versions of the program, and both worked equally well. One thing that definitely takes a minute or two is entering the 36 character long finder code – it’s a mixture of letters and numbers, so if you have a Windows Mobile device that lacks a QWERTY keyboard, it takes some patience. The finder code is how your Windows Mobile device finds your Slingbox over the Internet, and once connected it remembers the code.
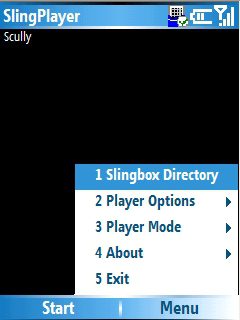
(image courtesy of Mike Temporale and Smartphone Thoughts)
The Windows Mobile software client (shown above) is easy enough to use. The Slingbox Directory allows you to select which Slingbox you want to connect to – some users may have one Slingbox connected to a regular cable TV outlet in one room of their home, and a different Slingbox connected to the a digital cable box with more channels in another room. Once you start the connect, the Slingbox client will measure your connection speed and optimize the video stream as much as possible. While it’s technically possible to watch a Slingbox TV stream over a GPRS data connection, I found it to be highly frustrating – it would play for several seconds, stop and buffer for a several seconds, play for a few more, etc.
I’ve read of other users on GPRS that had much better experiences, so it may depend on how fast your GPRS connection is. Watching a Slingbox TV stream over 802.11b WiFi was much more impressive – great quality, smooth frame rates, and no stopping to buffer the stream. I imagine high-speed connections such as EVDO would offer a similar quality experience. Changing channels is easy enough, performed by using the d-pad on a Smartphone or the direction keys on a Pocket PC. With a fast enough connection, such as WiFi, the channel changing happened quickly and the TV stream started within a few seconds. The player can be configured to display the TV stream in the application window, or it can go into full-screen landscape mode, which gives you a much bigger picture but means holding the device on its side.
Overall, I found the Slingbox Mobile client to be a useful addition to the Slingbox experience – as long as you have a fast enough connection. Ultimately, how useful it is depends on how much you use the Slingbox – if place-shifting is a frequent scenario for you, using your Windows Mobile device as a way to access your Slingbox is great. If, however, time-shifting is more important to you, a solution such as Orb in conjunction with a Windows Media Center Edition 2005 computer may be a better solution. I’ll cover Orb in a future article.
August 31st, 2006
Jason Dunn
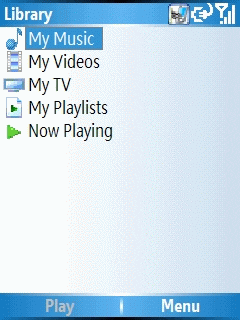
Using the Qtek 8500 as my primary music player involved more than just the hardware itself: the software played a bit role in shaping my experience. Windows Mobile 5 comes with Windows Media Player 10 Mobile, a smaller and more limited version of its desktop counterpart. Windows Media Player 10 on the desktop is what I used to transfer over my music onto the Qtek 8500. I set it to transcode my audio to 128 kbps WMA files - since I wasn’t able to use my own headphones, I guessed that the bundled headphones wouldn’t be high-quality enough for me to need anything higher than 128 kbps in quality (and boy was I right!). The operating system is intelligent about audio: when the system needs to play a sound (the chime for incoming email for instance) it will lower the music level quickly, play the chime, and raise the audio level again. Smart! It’s not exactly a smooth transition from one audio sound to another, but it’s better than nothing.
Slightly more troubling is what happens with the outer screen: when a new email or calendar appointment is triggered, the outer screen shows the visual indicator which has the side effect of locking you out of controlling Windows Media Player 10 Mobile using the external buttons. This notification doesn’t seem to ever time out either - the only way I was able to restore external control to the media player was to open and close the phone. It’s also worth noting that the external buttons require two presses to function if the external screen isn’t active. This means, for instance, that if you want to press pause or skip to the next audio track, you need press the media player button once to wake up the external screen, the press it again to activate the function you want. That’s not exactly ideal - it would be nice if the first button press did want you wanted.
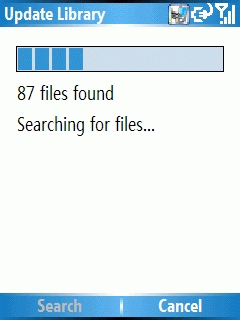
Getting started with Windows Media Player 10 Mobile is simple enough, though not exactly intuitive: it doesn’t go look for your music, you need to tell it to go seek the music via MENU > LIBRARY > UPDATE LIBRARY. This triggers a scan of all local and storage card-based music (it took about 30 seconds to grab all my music off the Sandisk 1GB microSD card). After the music has been added, you click Done, then LIBRARY > STORAGE CARD to switch to viewing that library. You can drill down in the library to seek music based on the artist, album, or genre. Once you select the music you want to listen to, pressing the Play softkey will kick things off. The back arrow moves up a level in the library allowing you to quickly move back and forth in the library. There’s no way to move rapidly through a list of music though, other than the control pad. It would be great to see the “smart dial” featured here, allowing you to spell out the name of the artist or album you’re looking for. As memory cards get bigger and bigger, being able to quickly find exact songs becomes more important - and since most digital audio players (such as the ubiquitous iPod) lack a keyboard for input, this is an opportunity for the Smartphone to uniquely shine.
Windows Media Player 10 Mobile is, unfortunately, quite the memory hog. After a reboot, my Qtek 8500 had 27.4 MB of free program memory. After starting up Windows Media Player 10 Mobile, the free memory dropped to 8.98 MB - meaning the player used up a whopping 18.42 MB. This could cause significant problems if you wanted to listen to music while also using a memory-intensive GPS program. The program performs very quickly though - it never lagged or hung on me as I was queuing up music. What I do miss, though, is the support for embedded album art. There are two ways to get album art onto your device: one, if it’s in the album folder as a separate JPG file, Windows Media Player 10 on the desktop will transfer it over. The much smarter way of working with album art is to embed the cover art JPG into the music file itself - that means that no matter where the file goes, it always has it’s album art attached. Despite repeated attempts with both WMA and MP3 files, I couldn’t get it to display the embedded album art.
All in all, I found Windows Media Player 10 Mobile a decent experience on the Qtek 8500, but it’s certainly not as simple or full-featured as it could be. If you’re looking for a more well-rounded experience, check out Pocket Player from Conduits. It has many great features, including automatically discovering all your music when it first loads, displaying embedded album art, supporting visualizations, and a lot more. It’s worth checking out!
August 4th, 2006
Jason Dunn
Testing battery life is notoriously difficult to do with any degree of accuracy: there are software programs that help test battery life, but using software is a synthetic test that doesn’t always accurately reflect real-world scenarios. The only way to get true, real-life battery tests is to duplicate the exact scenario in which you want to evaluate the battery performance. In this case, I wanted to test how long the Qtek 8500’s battery would last when playing music. Here’s how I did it.

The photo above shows my testing interface: the Qtek 8500 was loaded up with 128 kbps WMA files, all 260 of them on a Sandisk 1 GB microSD card, shuffled and repeated using Windows Media Player 10 Mobile. The master phone audio level was at 100%, and the Windows Media Player 10 Mobile volume was set at 80%. With the Qtek 8500 headphones, I felt this was a reasonable maximum volume - 100% volume was, to my ears, simply too loud. The volume slider on the headphones themselves was at maximum volume. I then took a Plantronics microphone and placed the end against the headphones. This was then connected to my laptop, which was running Sound Forge, recording the input from the microphone. This allowed me to record the output of the headphones and easily see in Sound Forge when the music playback stopped.
For the purposes of this test, I left the phone’s radio active, meaning it could still accept calls. No one would want to turn off the ability to accept phone calls while listening to music (unless you were on a plane). What I did turn off, however, was my Exchange ActiveSync. Since the frequency of ActiveSync differs so much from one person to the next, I wanted to eliminate it as a factor in these tests.
So how long did the Qtek 8500 last in this scenario? An impressive 10 hours and 11 minutes. I have to admit, that’s longer than I thought - the phone has a 750 mAH battery, which is quite small for a Windows Mobile device. The 10 hours battery life means you could use the Qtek 8500 for music five hours a day and still have 50% of your battery life left for primary tasks such as phone calls.
It’s worth noting that in every battery measurement I’ve seen, the device manufacturers always use MP3 files rather than WMA. I’ve read that WMA files require more CPU cycles to decode than MP3 files, meaning it’s a bigger drain on battery life. That will be one of my next tests: repeating this procedure with 128 kbps MP3 files instead and see if it increases the playback time.
August 2nd, 2006
Jason Dunn

[yes, that really is a Bangles song on my phone! ;-)]
I’ve been using the Qtek 8500 (a.k.a. HTC Str Trk) as a digital audio player the past few weeks, and have a few thoughts on the experience. Overall, it’s been a mixed bag: in some ways, the experience has been excellent, but in other ways I found it frustrating compared to the Zen Vision:M I’d normally be using for listening to music. Certainly, a converged music player is bound to have compromises, and depending on the scenarios in which you’re using the Qtek 8500 as a music player, some of these may or may not affect you.
Let’s start with the pluses: the ultra-slender profile of the phone makes it much more pocket-friendly than an average audio player, and the obvious advantage of a converged device is that you’re only carrying one device with you. It easily fits in the front pocket of my pants, and the headphones don’t take up much space either. The importance of this can’t be stressed enough: if you like to travel light, using a single device for your music, phone, email, Web, organization, and gaming needs is unbeatable.
Audio quality is better than expected - there was no hissing, buzzing, or popping that I could discern. That’s a good sign, because quite often in device such as this the tightly-packed electronics can cause interference resulting in noisy audio. Unfortunately, the lack of choice in headphones prevents me from really digging into how the audio sounds (more on that below).
The player buttons on the outside of the phone, along with the small LCD screen, make for a quick and easy way to access music. It’s great being able to skip from song to song without having to open up the phone, and because the buttons are of a decent size and front-mounted, they’re easy to use by touch rather than sight.
Some of the down-sides of the hardware include the choice by HTC to use microSD (which now tops out at 2 GB) means that you may not have enough storage for the music you want to take with you. As I pointed out in my Sandisk 1 GB microSD card review, with quality set to 128 kbps WMA, I could fit 260 songs. If you’re used to smaller Flash-based players, this limit might not be a problem. If you’re used to larger hard drive-based players with 30 or 60 GB capacity, carrying only 1 or 2 GB of music might be a serious limitation. As microSD card capacity grows, this limitation lessens, though it’s unlikely we’ll see microSD cards bigger than 2 GB that will be compatible with the Qtek 8500 - the 4 GB SD cards require a new type of SD card reader, meaning all older hardware is incompatible with this new format.
The choice to use USB 1.1 rather than USB 2.0 means that music transfers are s-l-o-w. I did some testing and transfers speeds clocked in at a glacial 370 KB per second. That means to load up a 1 GB memory card it will take around 45 minutes, and that’s if you’re doing a direct transfer and not transcoding it to a lower bit rate. That’s not a big problem if you have to do it once, but if you’re constantly refreshing your music, that time drain adds up. And because the microSD card slot is underneath the SIM card, it’s not fast or easy to access.
Perhaps the single most frustrating aspect of using the Qtek 8500 as a music player was the fact that I had no choice but to use the included headphones. The only port on the phone is the flat USB-type connector, one that is new on HTC devices. The port is for charging, synchronizing, and audio. So that meant that I was unable to use my Shure E2C headphones, which sound fantastic. Headphone quality is another point of discussion I’ll save for another day, but suffice it to say that the included headphones aren’t the best sounding or feeling. The ear buds are standard “fit in your ear” types, not anything that fits deep inside your ear canal, so they fall out easily. They lack any covering, so they get waxy quickly, and do not create a seal in your ear - meaning at loud volumes everyone around you can hear your music. The headphones are designed with the right headphone cable being long enough to fit behind your neck. There’s a volume slider that sits at chest height, and it includes a hands-free microphone and a single-button push to pick up a call. Pressing and holding the button will allow you to use the included voice activation software.
What I’m hoping for is an adapter that would allow a standard 3.5 mm headphone jack to plug into this HTC flat USB port, but I haven’t seen or heard of any such thing yet. In fact, I’m awaiting responses from HTC to questions about this very issue - they’ll be published at Smartphone Thoughts. If this special port was created by HTC for their own use it may be difficult (and expensive) for other companies to make compatible cables.
Battery life is an issue that I haven’t had a chance to test yet - I’ll be charging the battery fully, looping the 128 kbps WMAs on the memory card, and measuring how long the phone will play for (look for that later this week). Converged devices are always at a disadvantage when it comes to battery life, because they need to continue working in other capacities when you’re done listening to music.
So would I use the Qtek 8500 as my one and only media player? At this stage, probably not. I prefer to carry a great deal more music with me for variety, and the slowness of the music transfer means I wouldn’t want to swap out the music very often. The main issue for me are the headphones - I’d really prefer to use my own headphones, and not the awkward and uncomfortable ones provided. I think the Qtek 8500 makes a great back-up digital audio player, but it doesn’t quite match up with my needs. Now the Toshiba Gigabeat S on the other hand, that might do the trick…