Microsoft Voice Command 1.6 Reviewed
January 22nd, 2007 Jason Dunn
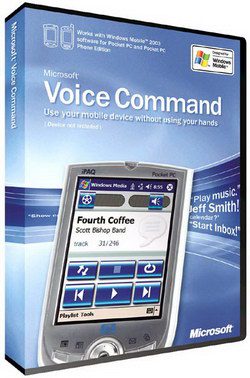
Speaking is the most natural form of human communication, but paradoxically, it’s also the most difficult way for computers to understand us today (though someone with truly horrible handwriting might argue that point with me). Being able to control a computer with your voice has been the Holy Grail of computing for years, but we’ve only inched forward in the past few years – the main challenge is around context. We might say something into a microphone, but unless we mean it as a command, we don’t want the computer to act on it. One way around the problem of context is to limit the number and types of input commands – this makes it much easier for the software to understand what we’re asking it to do.
In this vein, Microsoft’s Voice Command 1.6 ($39.99 USD) is a highly-focused voice-based program that allows you to control various aspects of your Windows Mobile 5.0 Pocket PC or Smartphone. Installing Voice Command is easy enough – it requires 4 MB of storage space, and once installed requires no training (a big plus). After installation, running the Voice Command Setup will allow you to configure several aspects of the program: which hardware button will start it up, how announcements are routed (Bluetooth headset only, Bluetooth if available, or Speaker only), whether or not the program will confirm a contact you’re dialing, announcing of reminders and callers, etc. Voice Command can do a lot, so the easiest way to learn how to use it is to activate it and say “Help”. You’ll be prompted to select a help topic: phone, contacts, media, calendar, Start menu, status, or general.
Some of the things Voice Command can do include:
- Announce your appointments for today or tomorrow;
- Start any application installed by saying “Start” then the application name;
- Dial a specific phone number;
- Dial a specific contact (”Call John at Work” for instance);
- Redial or call-back someone who phoned you;
- What time it is;
- What date it is;
- What the signal strength is;
- Listen to specific artists or albums from your music library;
- Announce the battery level;
- What phone calls you’ve missed;
- Change profile (Silent, Normal, etc.).
Voice Command can help with email and SMS (text) messages as well. It will read out some of the basics of your incoming email message: who it’s from and the subject line. With SMS messages, it will read the entire message for you. The unnatural tone and timing of the voice can make comprehension difficult though, so you have to concentrate to understand what is being said. I found the more I used Voice Command the more used to the voice I became, and understanding it was easier.
Listening to music is delightfully easy: using a pair of Helium Digital HDBT-700 Bluetooth headphones, I activated Voice Command and said “Play music”. The software responded by asking me if I wanted to play a certain artist, a certain album, or anything (meaning all music). I verbally responded with “Anything” and a few seconds later Windows Media Player 10 Mobile started up on my T-Mobile Dash and music filled my ears. It’s just as easy to say “Play The Beatles” (artist name), or “Play Bleed American” (album name) and it will queue up the music. Worth noting, however, is that you can’t specify a specific song or a genre of music, which seems like a strange oversight. Genre support, for instance, would be helpful when you felt like listening to a certain style of music.
Voice Command uses Windows Media Player 10 Mobile for music, but that also means that the metadata on your songs (artist, album name, etc.) has to be correct in order for the music to be found. Windows Media Player 11 on the desktop has a handy song and album look-up feature that can help you get your music organized. If you have hundreds or thousands of songs to fix, I strongly recommend a software program called MediaMonkey. It’s free and allows you to lookup albums on Amazon.com to get cover art, fix file names, etc.
Music is a particularly interesting example of how Voice Command can help with a common scenario: let’s say you’re listening to music over Bluetooth headphones, and a phone call comes in. Windows Media Player will rapidly reduce volume and pause the song. By pressing a button on your headset (this will vary from headset to headset), you can pick up the call. When finished, you press the same button to hang up the call, and after a few seconds your music will resume. That’s slick!
I don’t know if this is unique to the combination of the T-Mobile Dash and the Helium Digital headphones, but I encountered a strange glitch when coming out of a phone call that results in the music dropping to really poor quality (think bad AM radio) for a second, then coming out of the speaker on the phone for a second, then finally it comes back into the headphones at the proper quality. Also, when receiving an SMS message, after announcing the message the music never came back on. Sometimes pressing Next on my headset would re-activate the music. Other times I had to press the Play/Pause button to get it going again (after receiving an email for instance).
Overall, Microsoft Voice Command 1.6 is a useful program that, while limited in some ways, offers a unique way to interact with your Windows Mobile Pocket PC or Smartphone. If Microsoft can continue to improve it, fixing some of the glitches and adding a more natural-sounding voice, the software will be even more useful in the future.